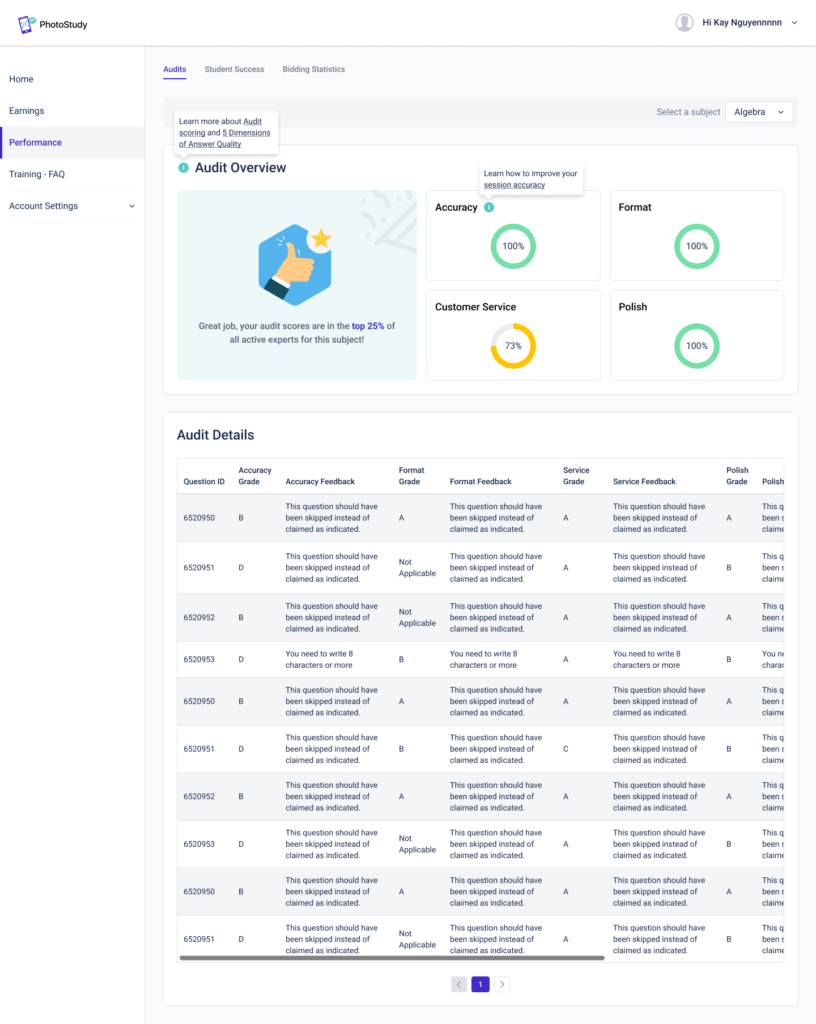AUDIT OVERVIEW
The first tab on the Performance page will show you your audited sessions, your overall audit score percentile in the expert community, and the breakdown of your dimension scores. You can access the specific audit criteria and feedback for each session by clicking on the detail button of the session in question. You can file a dispute for any of your most recent sessions by clicking on the dispute button and following the prompts.
You’ll notice that there are tool tips next to the headings of each metric which will direct you to the relevant training documents.
STUDENT SUCCESS
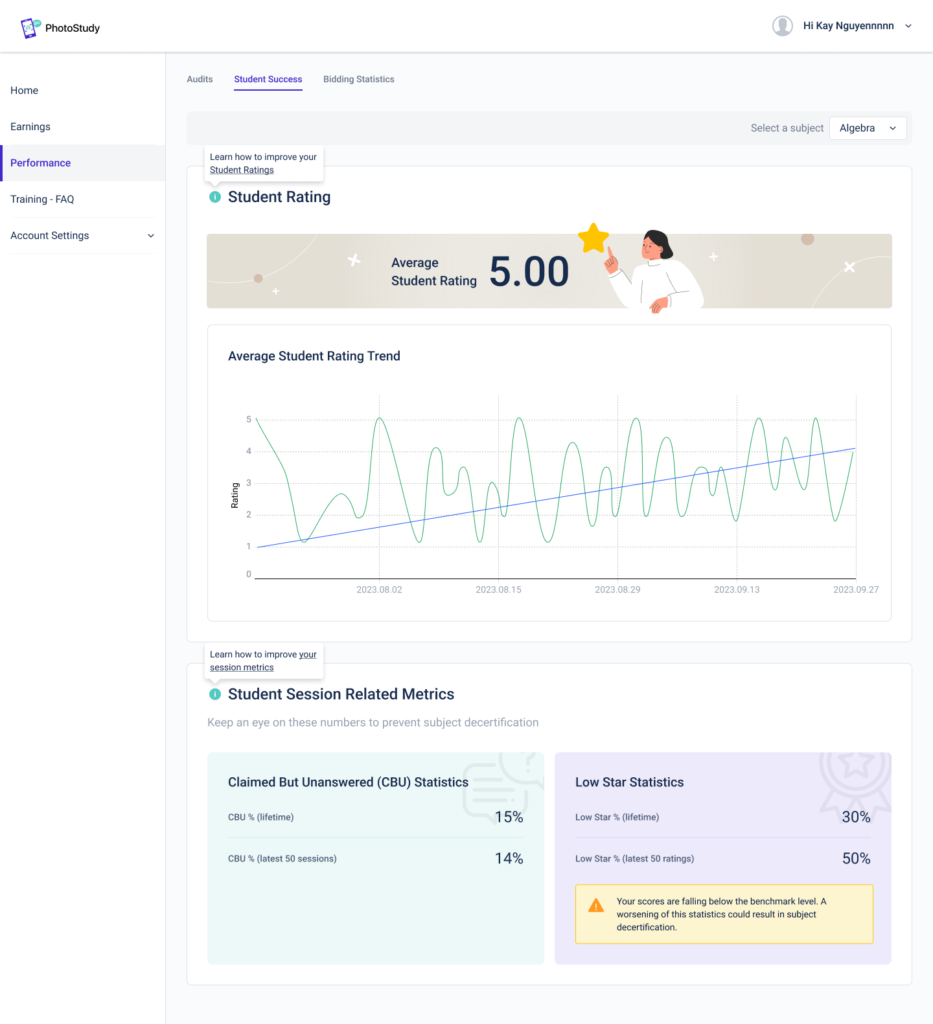
The middle tab will take you to your student-related metrics including your student ratings, your claimed-but-unanswered (CBU) and low-star rating metrics. Remember to practice all of our best tips and tricks to make sure your students have the best 5-star session experience! The chart will track your student ratings over time and provide the average rating at the top of the page.
On the other hand, you want your CBU and low-star rating statistics as low as possible. Make sure these metrics don’t get too high or you risk getting your account banned or even permanently suspended.
BIDDING STATISTICS
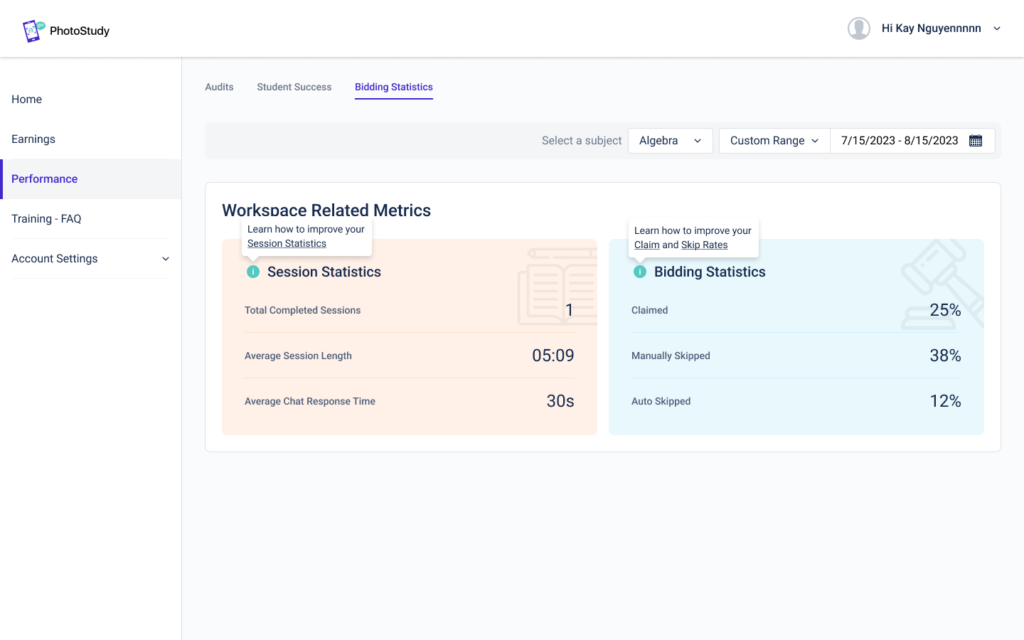
Navigating to the last tab on the Performance page will take you to your workspace related metrics, including the total number of completed sessions, number of claimed sessions, and other bidding metrics. You can also click on the tooltips next to these metrics to view the relevant training documents to help you improve your performance.
You can adjust the timeframe for these metrics to view the most recent ones (the current date, the last 7 days, 30 days, 90 days) or adjust to set your own custom date range. You can also view and select your metrics for different subjects that you are certified for.