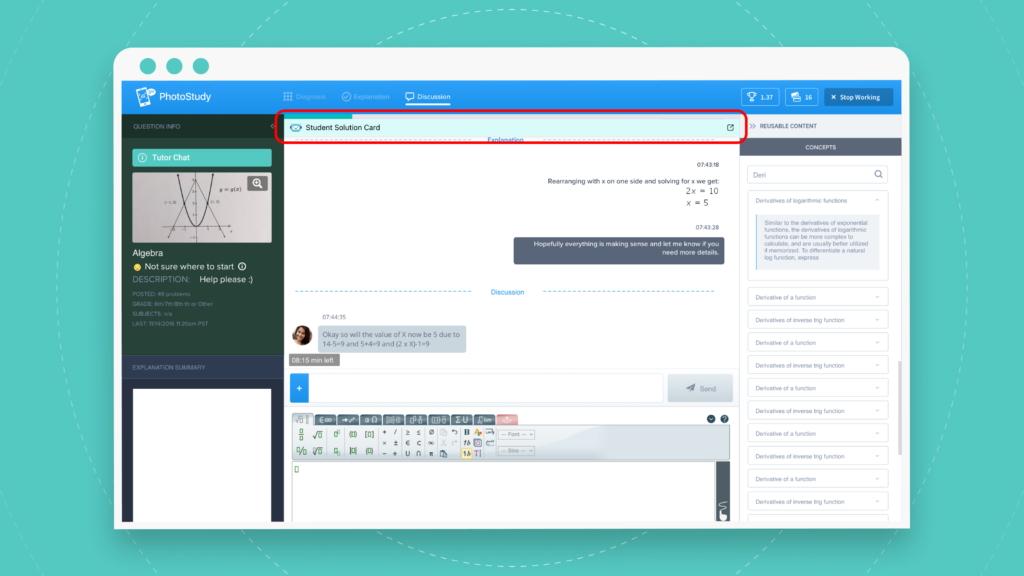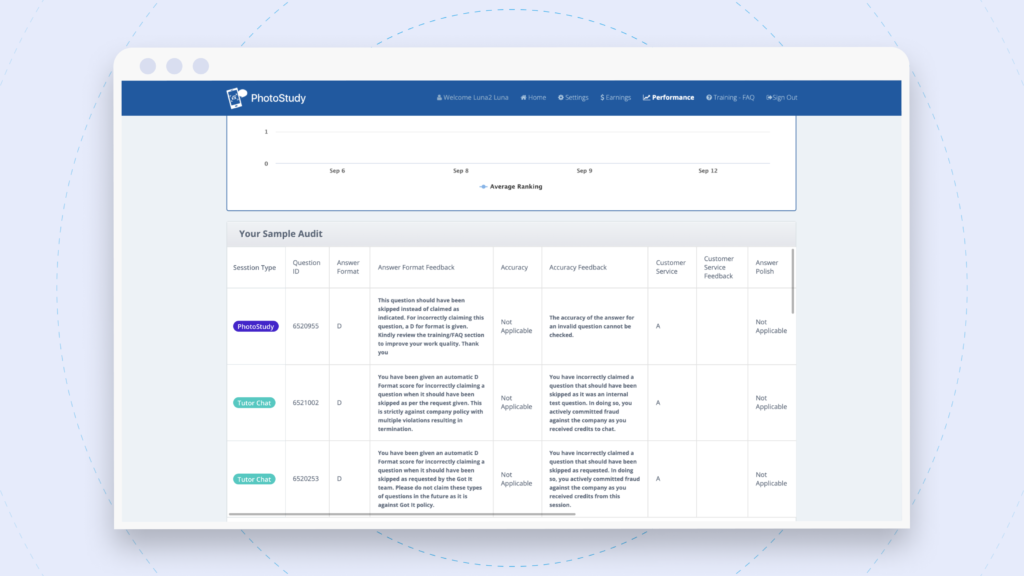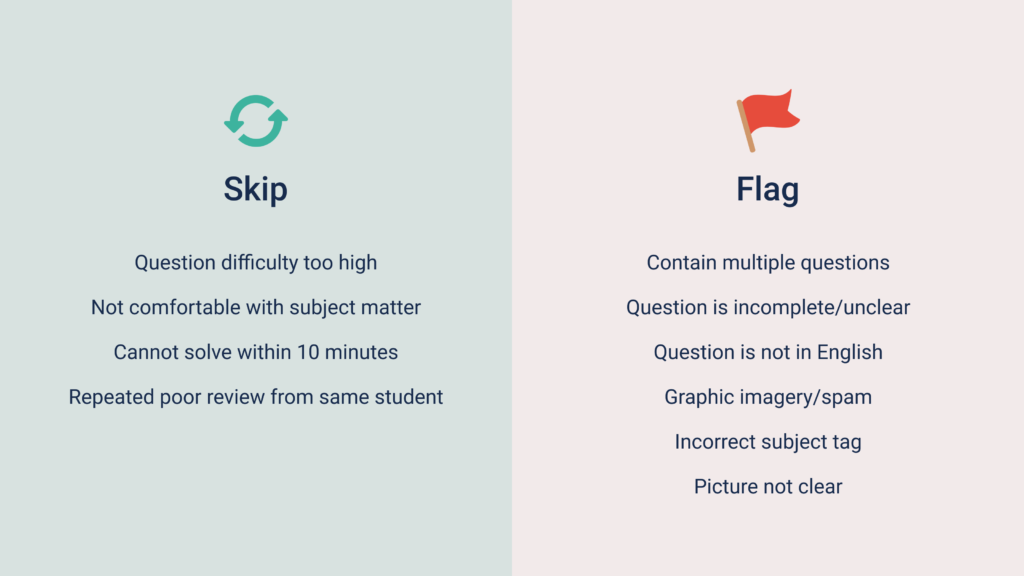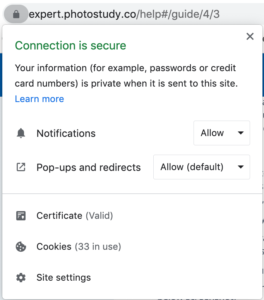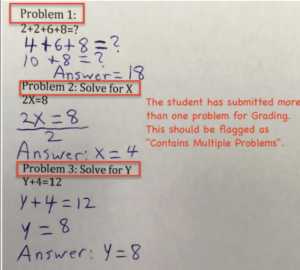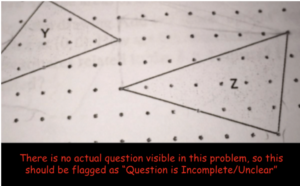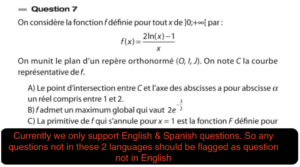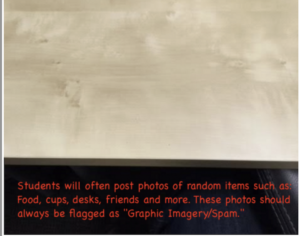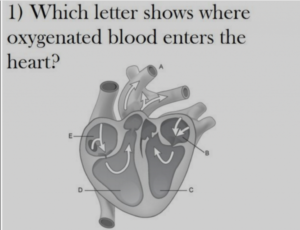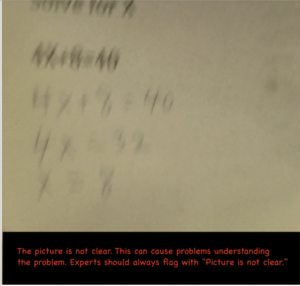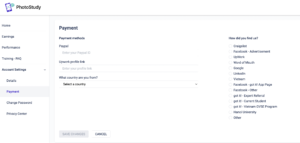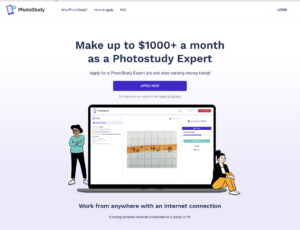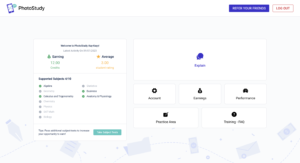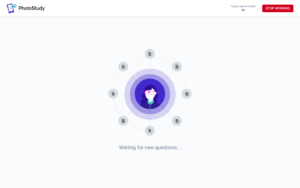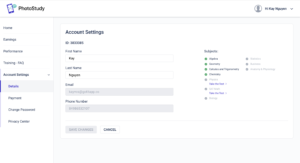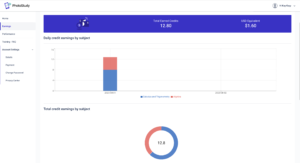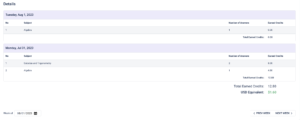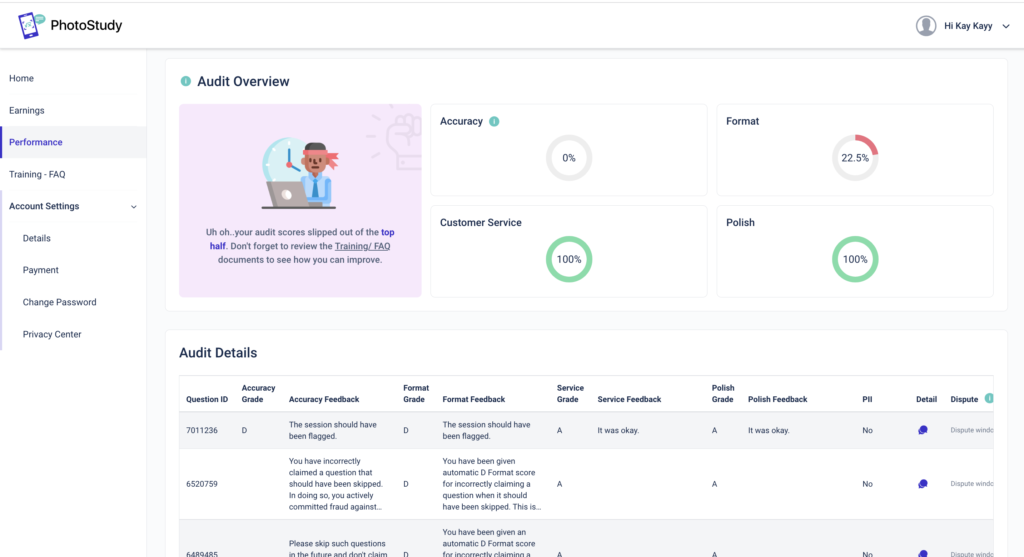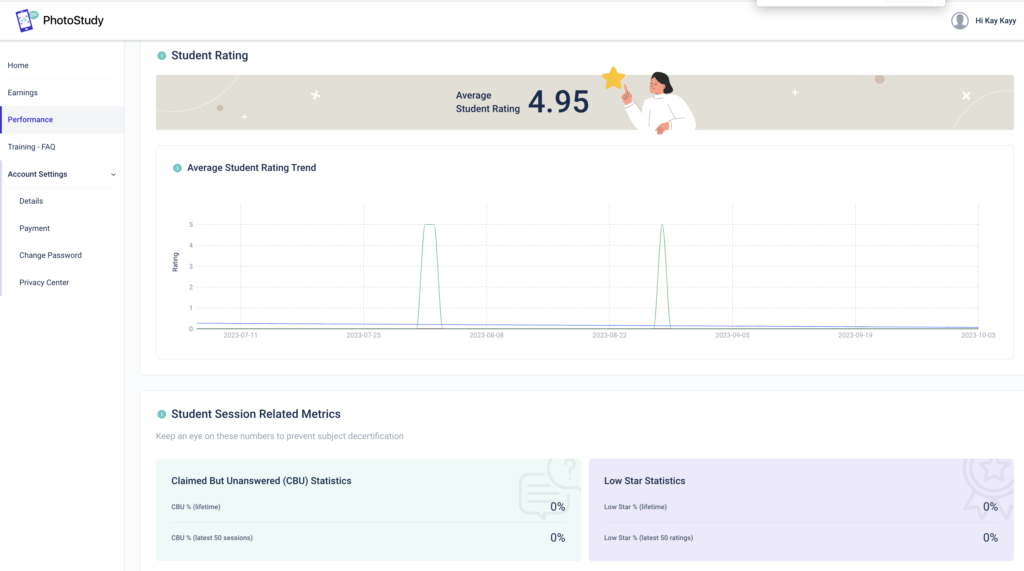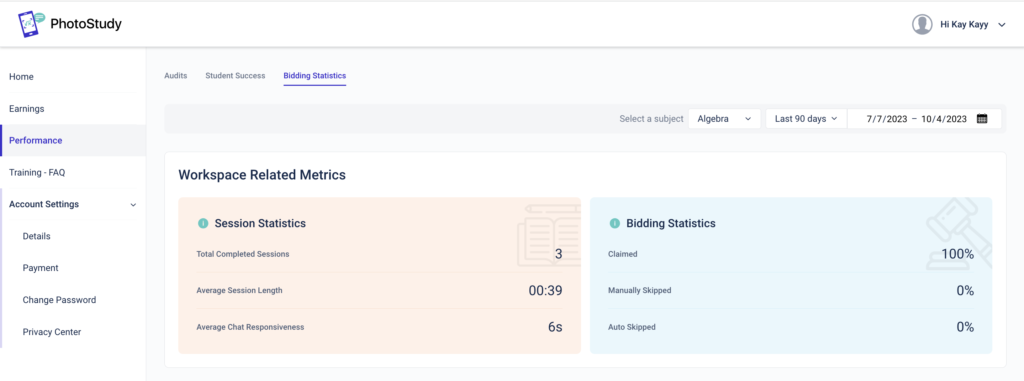Here is how this new session structure works.
Instead of the 4-phases that you’ll continue to use for PhotoStudy sessions, these Tutor Chat by Photomath sessions have a streamlined, 3-phase structure.
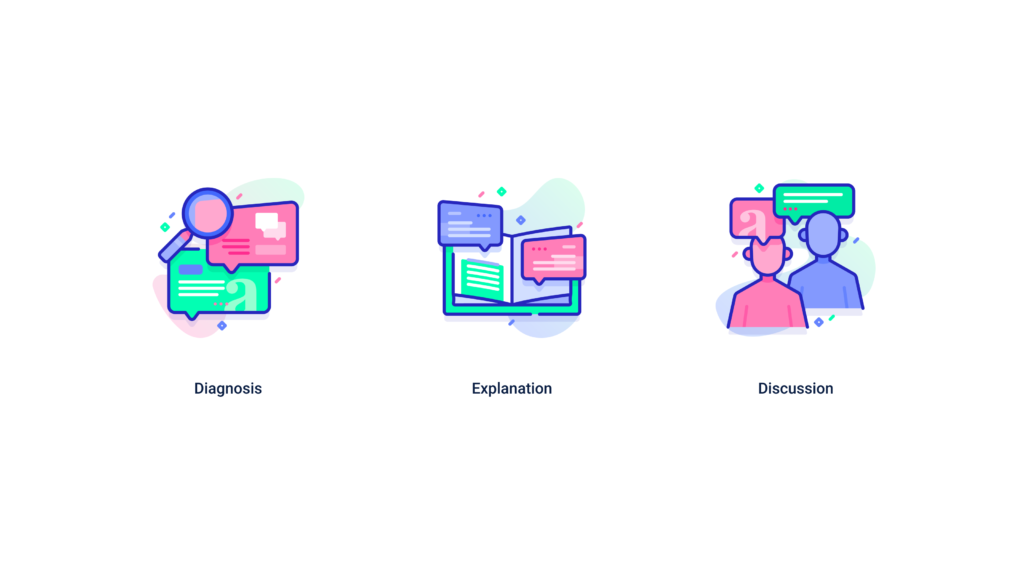
The new first phase is called the Diagnosis phase. The goal of this phase is to greet the student and quickly confirm what type of help they are looking for.
Required Messages to Use:
Greeting
→ Welcome to Tutor Chat! I’m your Photomath tutor and I’m ready to help!
Session focus ask
→ I see that you have the solution card to your problem. Can I answer some questions about the solution steps or the general concept? Or would you like both?
Confirmation
→ That’s perfect! I’m here to help. Please feel free to ask me extra questions along the way!
You’ll then proceed to the Explanation phase. This second phase is where the majority of the session will take place. In this phase, you’ll simply provide the student with exactly what they came for – and do so in an interactive, conversational manner.
If the student requests a specific focus on the solution or a specific solution step…
Provide them with the solution step(s), then share an explanation of why that is the correct step.
Students will ask additional questions, please answer them in this phase.
If the student requests a specific focus on the general concept…
Provide them with the reusable content, concept description.
Explain the concept in greater detail, answering their questions along the way.
If the student requests a specific focus on BOTH (concept and solution)…
Simply deliver the reusable content, then proceed to the step-by-step explanation as you would normally in a PhotoStudy Homework help session.
Once you have provided your explanation and the student is satisfied, you’ll then proceed to the final phase – Discussion.
In this final phase you’ll simply ask the student if they have any additional questions about this problem. If they do, go ahead and answer them. You’ll then wrap up the session by providing a polite closing statement.
Sample messages
→ Do you have any additional questions about this problem that I can answer for you?
Thanks for visiting Tutor Chat by Photomath – have a great day!
Remember, this new 3-phase structure for Tutor Chat by Photomath sessions is optimized to allow you to quickly meet the student’s needs.