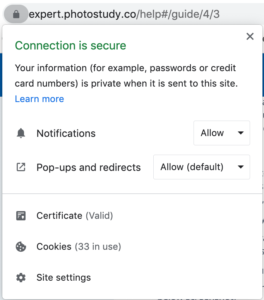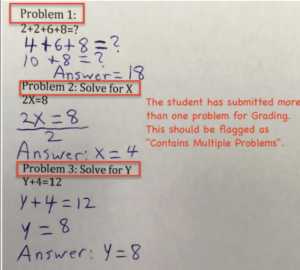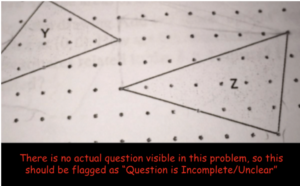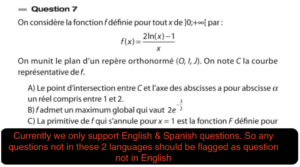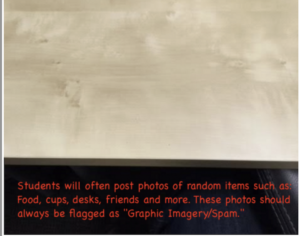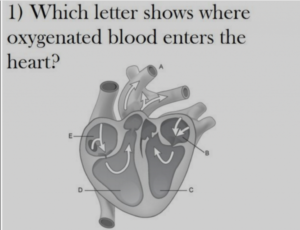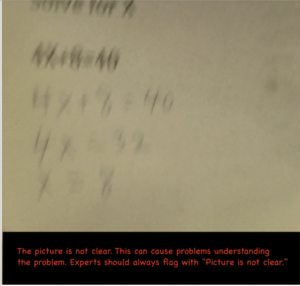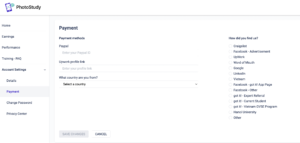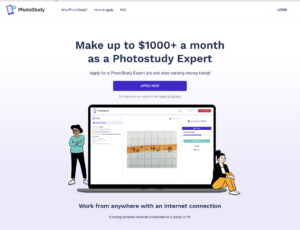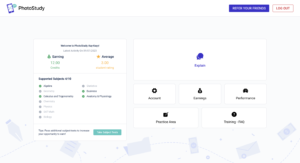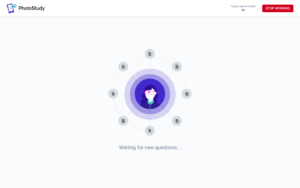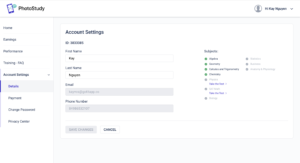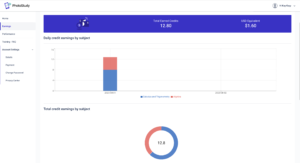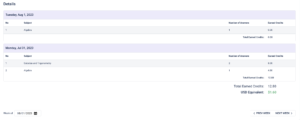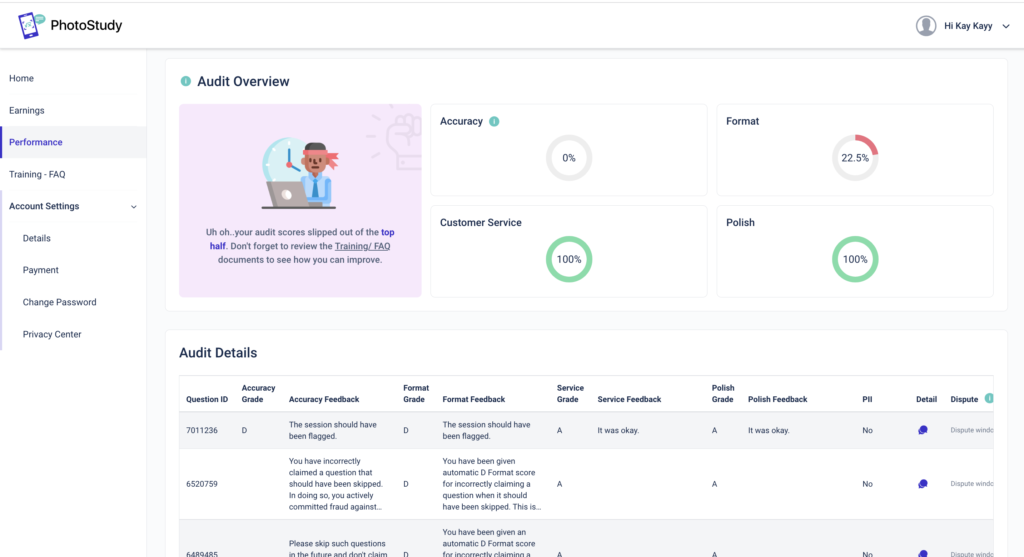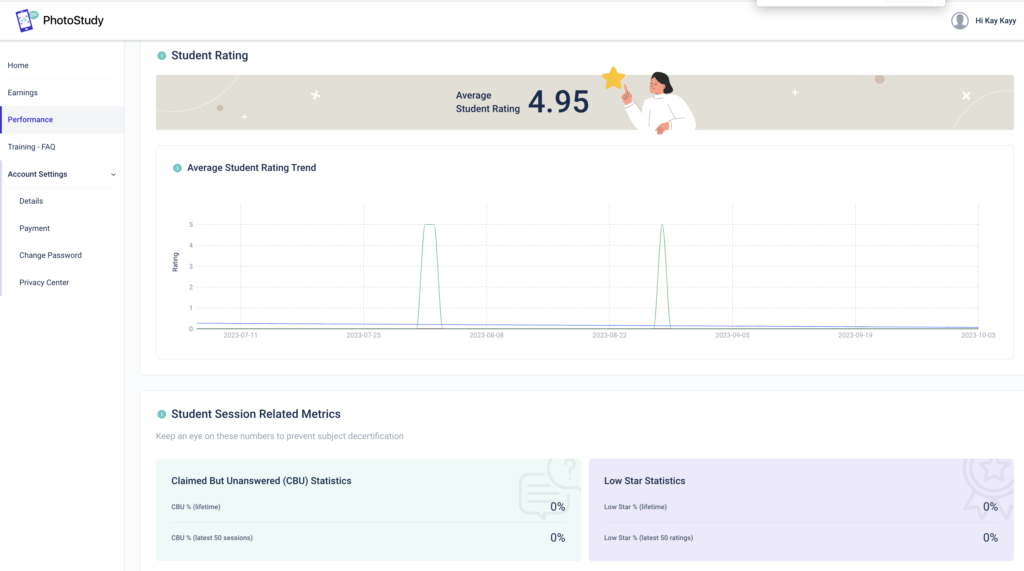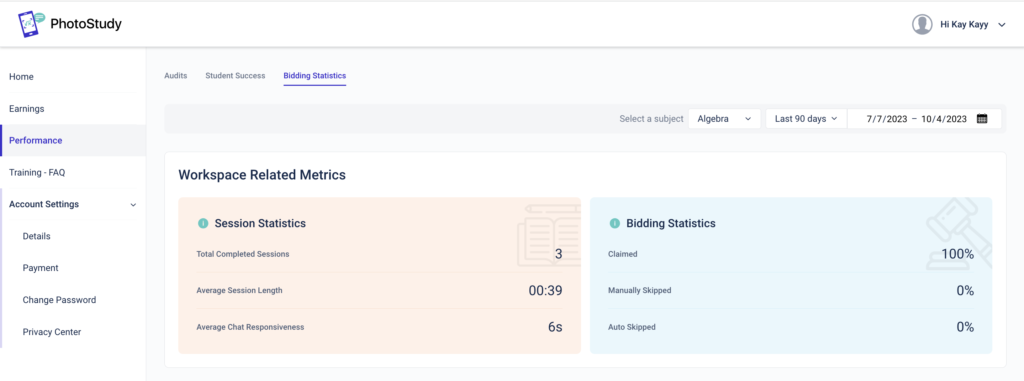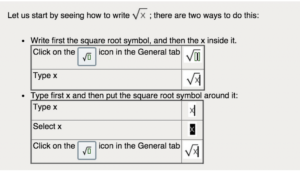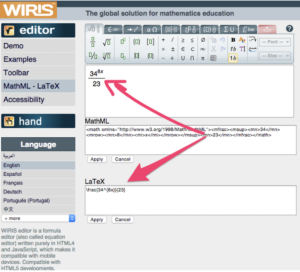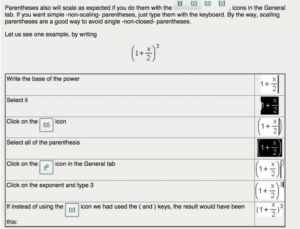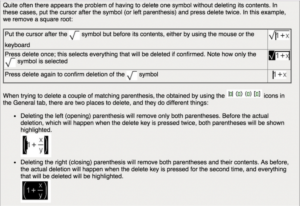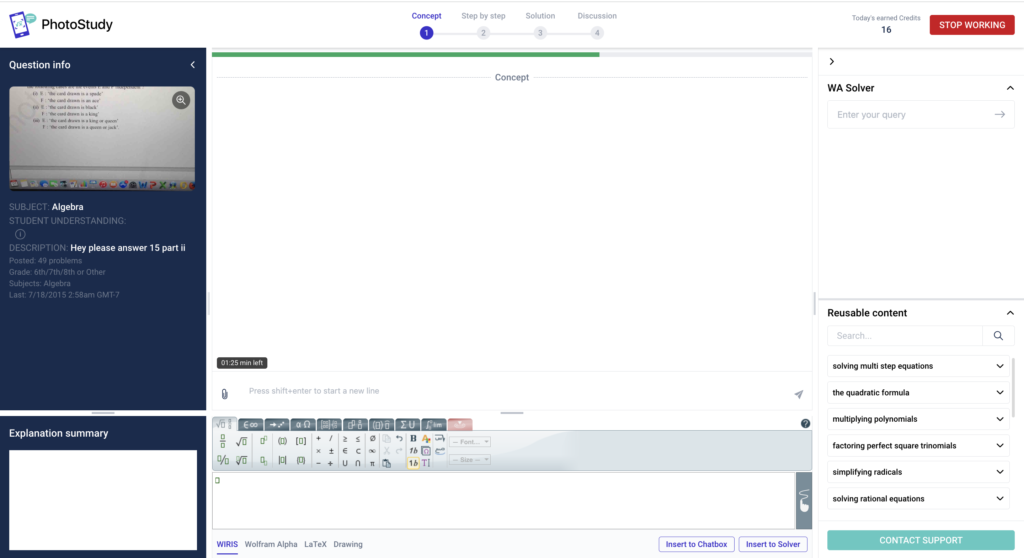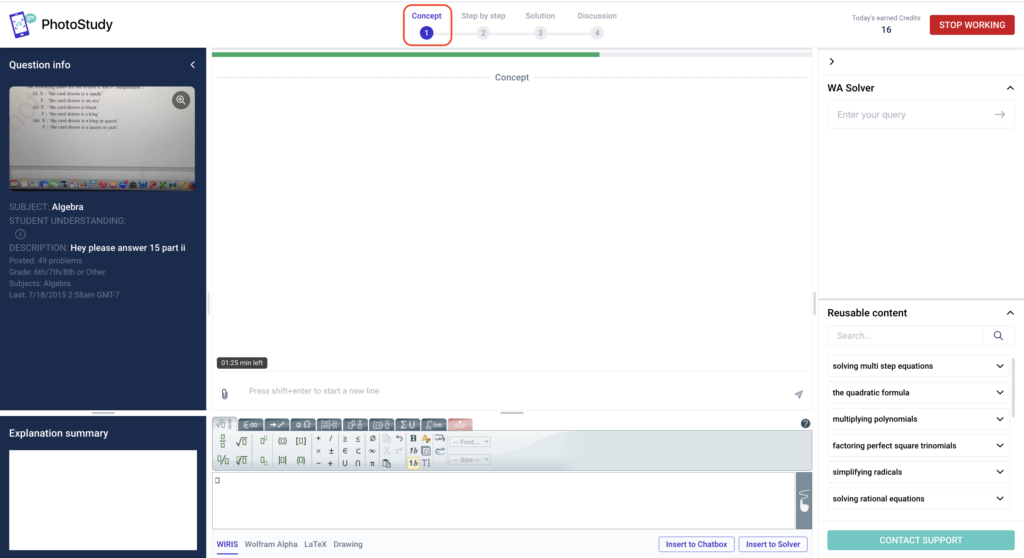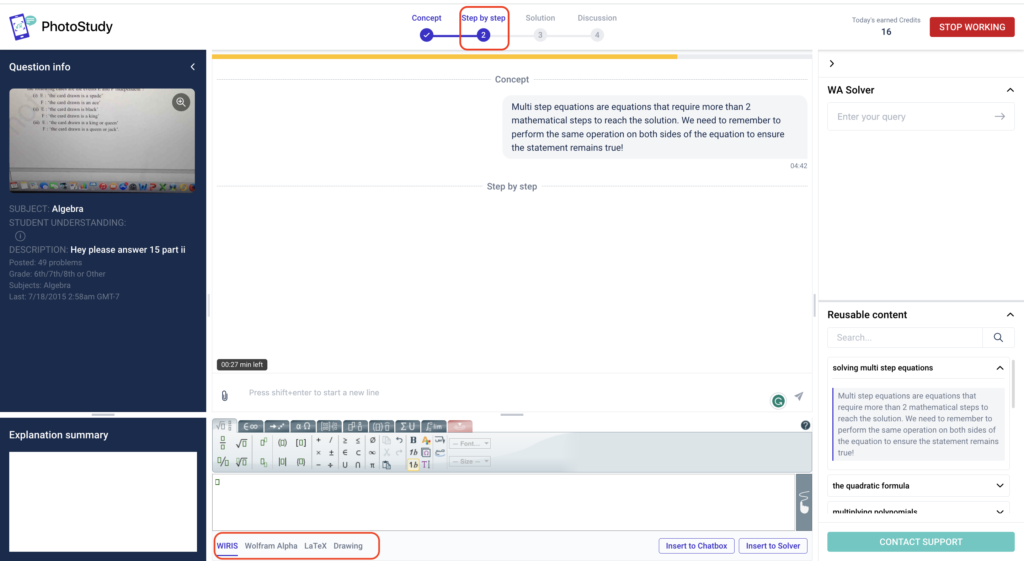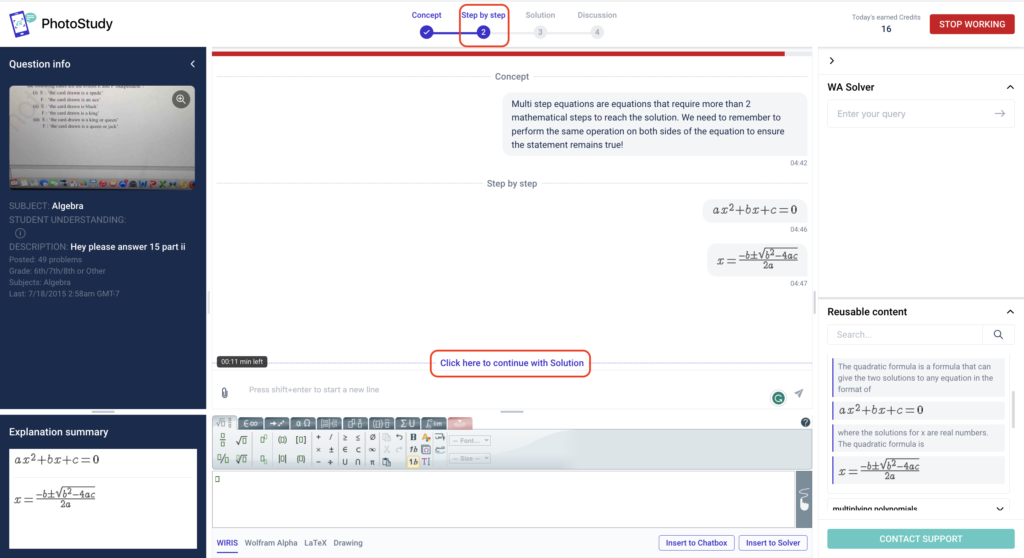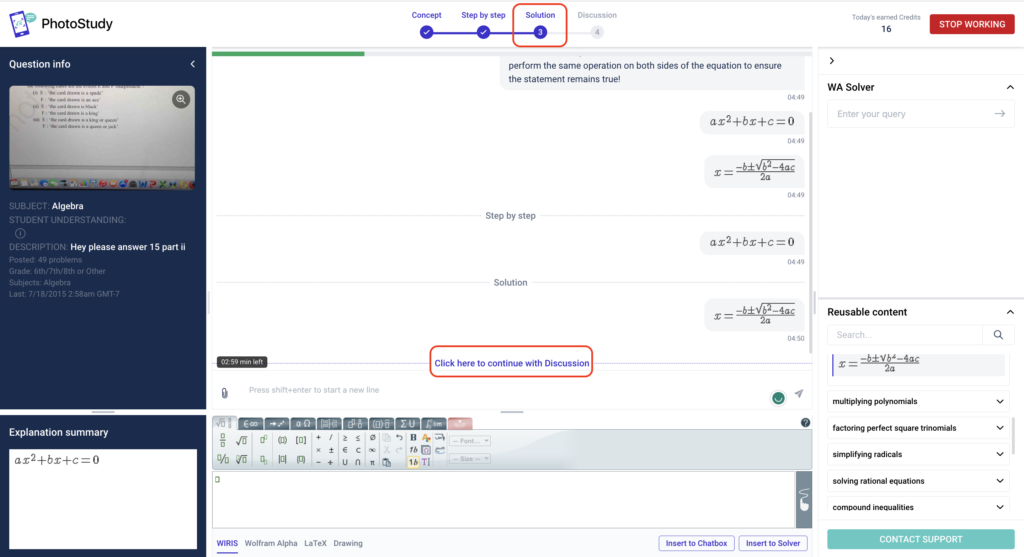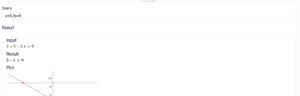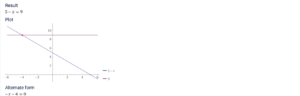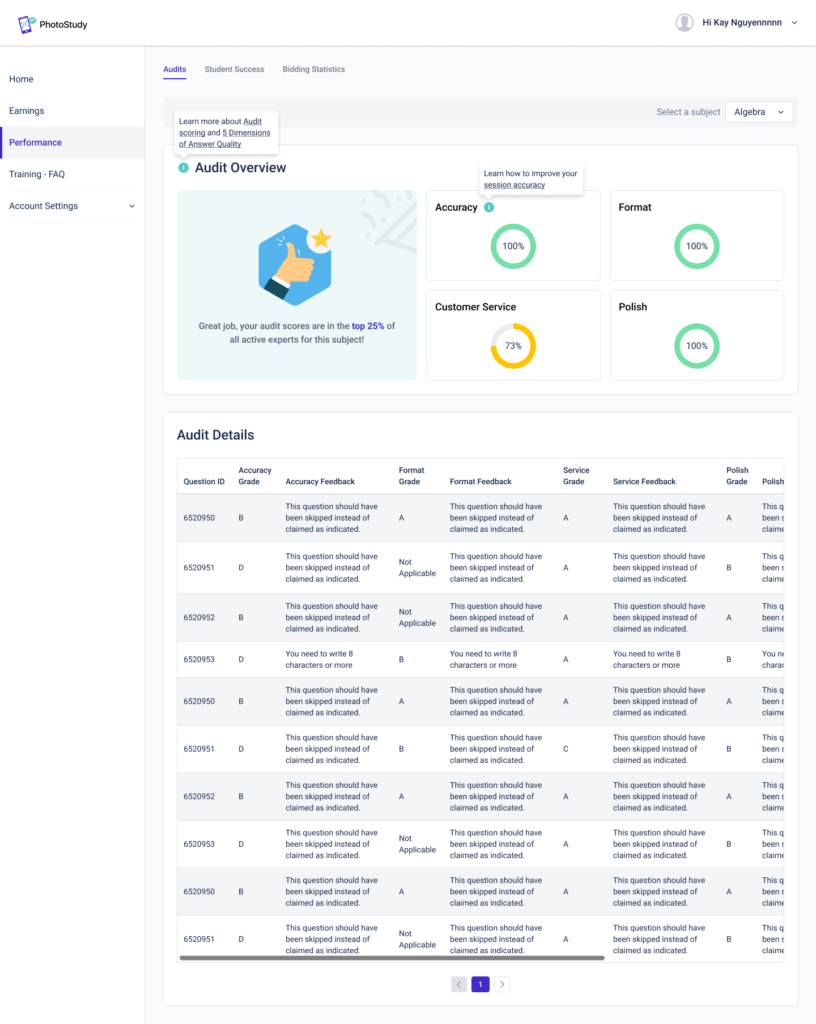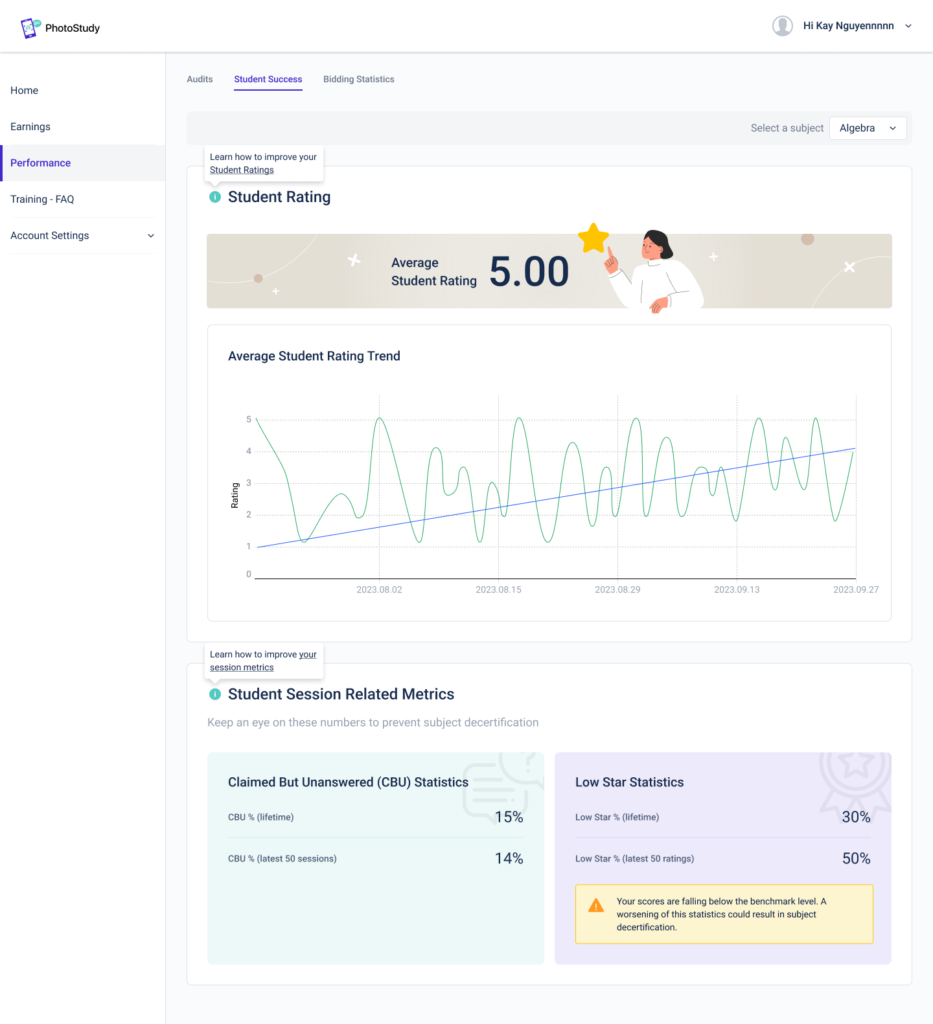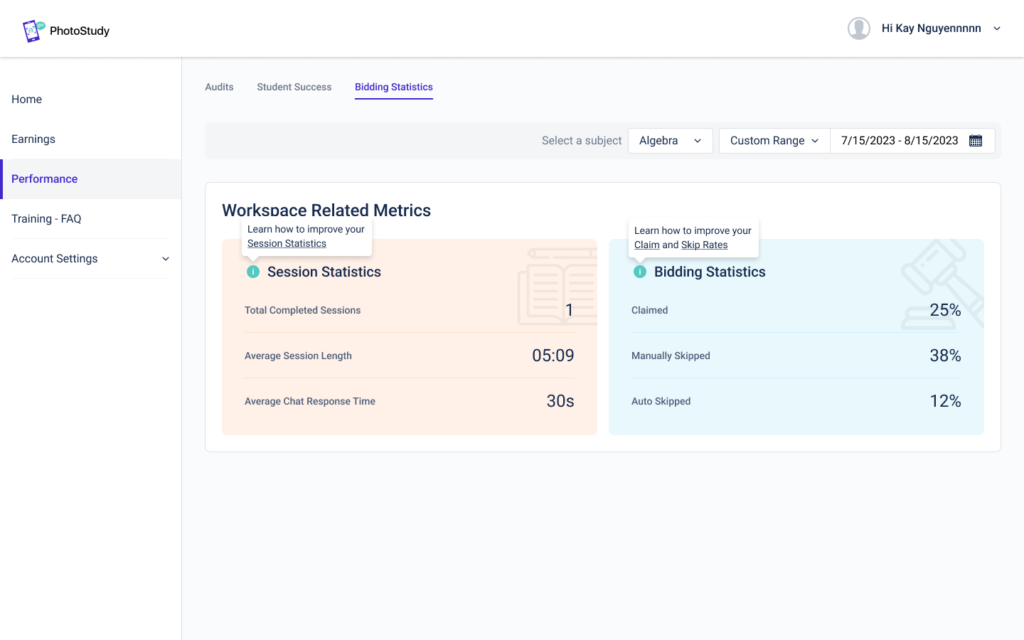1. SKIPPING A PROBLEM
You might encounter problems in the Portal that you feel incapable of explaining. In these cases, you should SKIP a problem instead of claiming it. As a reminder, if you’re not 100% certain that you can provide an accurate solution, it is best to SKIP the problem and move on. Below are the appropriate reasons to Skip a problem:
- Question difficulty too high
- Not comfortable with subject matter
- Cannot solve within ten minutes
- Repeated poor reviews from same student
Auto – Skipping
You will get up to 30 seconds to make your decision whether to bid on, skip or flag a problem. If no action is recorded from your side, the session will be marked as auto-skipped. Since auto-skipping lowers the chance of new experts winning their next bid, we advise you to pay close attention and avoid auto-skipping.
Here are some useful tips for you to avoid such a situation:
- Make sure you will be available at your computer after you press “start working”. If you are busy and want to walk away from your desk, you should either “Stop working” or log out of the expert portal.
- Make sure you allow sound notifications for the expert working portal. If not, you can turn it on easily by (1) Click the lock icon on your browser, and (2) Change the Notification setting to “Allow” (as illustrated in the below screenshot)
2. FLAGGING A PROBLEM
Flagging an incorrectly-posted problem is crucial to correctly guiding student behavior and posting practices.
Whenever you flag an incorrectly-posted problem, the student receives immediate feedback with a message stating why their problem was flagged. In these cases, the student is not charged any credits if their problem is unable to be explained.
Photo problems are NOT to be claimed if you can flag them for any of the reasons listed below.
CORRECT REASONS TO FLAG A PROBLEM:
A. Contains Multiple Questions
B. Question is Incomplete/Unclear
C. Question Not in English
D. Graphic Imagery/SPAM
E. Incorrect Subject Tag
If a question from Biology is tagged as Algebra, it should be flagged as “incorrect subject tag”
F. Picture is Not Clear
Here are some commonly seen examples:
- Student posts unclear image – Flag using ‘picture not clear’ and not ‘question not clear’ flag.
- Student requests image of graph to be drawn or posts a problem with graph – Do not flag this question as ‘SPAM’. Answer this question, unless it violates one of the other rules.
- Student posts multiple problems – Use multiple question flag, even if you feel the questions can be answered within 10 minutes please flag. You will be setting unrealistic expectations for the user.
- Student posts inappropriate picture – Flag the image using ‘Spam’ option.
Exceptions to Multiple Problem Flag
If the student posts a problem and has a doubt in a second part – that cannot be explained without solving the first part – you may solve the entire problem. This is an exceptional case.
Flagging for Unclear Images
Please read the problem carefully or view the image carefully and only flag if absolutely necessary.
Student Flagging
Students can also flag a session for inappropriate content. The Expert will then be notified that their session has been flagged.
Accidental Claiming & Other Edge Cases
- If you accidentally claim a question that should have been flagged to start with, please inform the student of your mistake in the chat.
- If a student asks you to answer an extra question mid-session, politely inform them in chat about our rule of answering one question per session.
- If you accidentally claim a question that you are unable to answer, please inform the student in chat, not in the answer section of your inability to do so. Please note, however, that improperly-claimed sessions will negatively affect your audit scores and ranking, so please claim carefully!